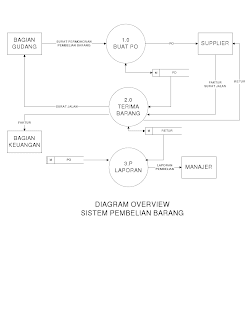PHP versi 4.2.x atau versi lebih tinggi
Database MySQL versi 3.23.x atau versi yang lebih tinggi
Apache web server versi 1.3.x atau versi yang lebih tinggi
Saran saya, sebaliknya kamu mendownload XAMPP program versi terbaru di website XAMPP dan memilih XAMPP program sesuai dengan sistem operasi yang digunakan. Program XAMPP ini menyediakan semua requirement untuk menginstall Joomla.
Tutorial ini hanya membahas cara menginstall Joomla saja, sedangkan cara untuk menginstall XAMPP di Akan saya posting secepatnya. Untuk menginstall XAMPP di Linux dapat membaca posting dengan judul instalasi XAMPP pada Ubuntu 8.04 di situs kaplinglinux.
Berikut ini langkah demi langkah cara menginstall Joomla :















- Langkah pertama adalah mendownload joomla versi terbaru di situs Joomla. Pada saat artikel ini ditulis Joomla sudah mencapai versi 1.5.7.
- Extract file Joomla yang sudah didownload.
- Buat directory baru di XAMPP root dokumen untuk menampung file joomla tersebut. Biasanya XAMPP root dokumen terletak di c:\xampp\htdocs\. Pada contoh ini, saya membuat directory coba di root dokumen XAMPP. Untuk lebih jelasnya perhatikan gambar dibawah ini.

- Taruh file hasil ekstraksi Joomla tersebut di directory coba yang baru saja dibuat. Biasanya hasil ekstraksi file Joomla ditampung di directory sesuai dengan nama file kompresinya. Apabila kamu mendownload Joomla versi terbaru yaitu Joomla 1.5.7 pada situs Joomla, maka file hasil ekstrak Joomla ditampung di directory “Joomla_1.5.5-Stable-Full_Package”. Nach yang perlu kamu lakukan adalah menaruh isi file directory Joomla_1.5.7-Stable-Full_Package ke dalam directory coba di root dokumen XAMPP. Supaya lebih jelasnya coba perhatikan gambar dibawah ini.

- Langkah selanjutnya adalah membuat database dan user name untuk menampung data Joomla yang akan diinstall tersebut
- Buka web browser kesayangan kamu dan ketikkan localhost pada url address web browsernya. Maka tampilan layar komputer akan seperti gambar dibawah ini. Dengan catatan : apabila kamu sudah menginstall program XAMPP versi 1.6.7.

- Klik link phpMyAdmin yang terletak dibawah Tools.
- Langkah berikutnya adalah membuat database mySQL. Pada contoh ini saya membuat database mySQL dengan nama coba. Untuk membuat database mySQL coba, isikan coba pada text box Create new database dan klik tombol Create seperti yang ditunjukkan pada gambar dibawah ini.

- Langkah berikutnya adalah membuat user untuk mengakses database yang sudah dibuat tersebut. Pada tutorial ini akan dibuat user name coba dengan password coba.
- Klik tombol home (icon yang bergambar rumah) yang terletak di sebelah kiri seperti yang ditunjukkan pada gambar dibawah ini.

- Klik link privileges seperti yang ditunjukkan pada gambar dibawah ini.

- Klik link Add a new User untuk membuat user baru seperti yang ditunjukkan pada gambar dibawah ini.

- Pada window berikutnya isikan user name, host, dan password untuk user baru. Seperti yang telah dibahas sebelumnya, pada contoh ini saya membuat user name coba dengan password coba. Untuk informasi Host pilih local pada combo box disamping textbox Host. Setelah itu klik tombol Go yang terletak di pojok kanan bawah. Apabila bingung kamu dapat melihat gambar dibawah ini.

- Langkah berikutnya adalah memberikan hak akses untuk user coba pada database coba. Pilih nama database coba di combobox add privileges on the following database seperti yang ditunjukkan pada gambar dibawah ini.

- Berikan user coba semua hak akses untuk bagian data dan semua hak akses untuk bagian structure. Setelah itu klik tombol Go. Apabila bingung kamu dapat melihat gambar dibawah ini

- Langkah berikutnya adalah memanggil file instalasi Joomla yang sudah dicopi ke directory coba dengan mengetikkan localhost/coba. Apabila kamu menggunakan nama directory selain coba, kamu dapat memanggil file instalasi Joomla dengan format localhost/nama directory tempat menyimpan file joomla. Misalnya kamu menggunakan nama directory Joomla, maka untuk memanggil proses instalasi Joomla adalah dengan mengetikkan localhost/Joomla.
- Pada window choose language, Pilih pilihan bahasa yang ingin digunakan. Pada window ini saya menggunakan pilihan bahasa standard Joomla, yaitu en-US-English (United States). Klik tombol next.
- Window berikutnya akan menampilkan apakah sistem komputermu sudah memenuhi minimum requirement dari Joomla. Apabila kamu menginstall XAMPP versi terbaru, maka sistem komputermu pasti memenuhi minimum requirement untuk menginstall Joomla. Biasanya tampilan layar monitormu seperti gambar dibawah ini.

- Window berikutnya akan menampilkan GNU General Public License. Silahkan baca untuk memahami GNU General Public License, setelah itu klik tombol next.
- Pada window Database Configuration isikan host name, user name, password, dan database name dengan user name, password, dan database yang telah dibuat tadi. Dalam hal ini host diisikan dengan localhost, user name diisi dengan coba, password diisi dengan coba, dan database name diisikan dengan coba. Lalu klik tombol Next. Kamu dapat mencocokkan tampilan monitormu dengan gambar dibawah ini.

- Window berikutnya adalah window untuk FTP configuration. Untuk window ini terima saja setting standardnya dengan langsung mengklik tombol next karena kamu menginstall pada komputer lokal sehingga tidak perlu untuk mengeset FTP.
- Window berikutnya adalah window untuk setting situs, email, dan password administrator situs joomla ini. Isikan nama situs, alamat emailmu, dan password untuk login sebagai administrator. Klik tombol Install Default Sample Data untuk menginstall data sampel, setelah itu klik tombol Next. Kamu dapat mencocokkan tampilan layar komputermu dengan gambar dibawah ini.

- Apabila kamu berhasil menginstall Joomla maka layar komputer akan seperti gambar dibawah ini. Jangan lupa untuk menghapus directory installation


- Klik tombol Admin untuk login sebagai admin atau tombol site untuk melihat situs Joomla yang baru saja diinstall